Proton to the Rescue
While I’m going to explain how to do this with Proton, in reality, this can be done entirely with wine. The only difference is that instead of letting proton automatically handle the prefixes for each application, you’ll be in charge of managing the prefixes on your own.
On top of that, we’ll be making use of a tool called protontricks. This tool
is very similar to winetricks, but will enable isolating configuration
changes on a per steam game basis. The installation instructions are available
here. It should be
available through your package manager; for example on a debian based
installation:
$ sudo apt install protontricks
The game I’m going to use as an example is Dirt Rally 2.0 launched through
steam. I’m trying to configure things in such a way that I can render across
all 3 of my 1080p monitors, so the total resolution should be 5760x1080. The
first prerequisite is that if you’re using steam, make sure that the game is
set to launch with proton, and that you’ve launched it at least once. If you’ve
done that, you’ll first need to find the SteamID of the game you’re interested in.
I normally head over to steamdb and search for the game in
question. The field that you’re interested in, is App ID – for Dirty Rally 2.0,
this value is 690790.
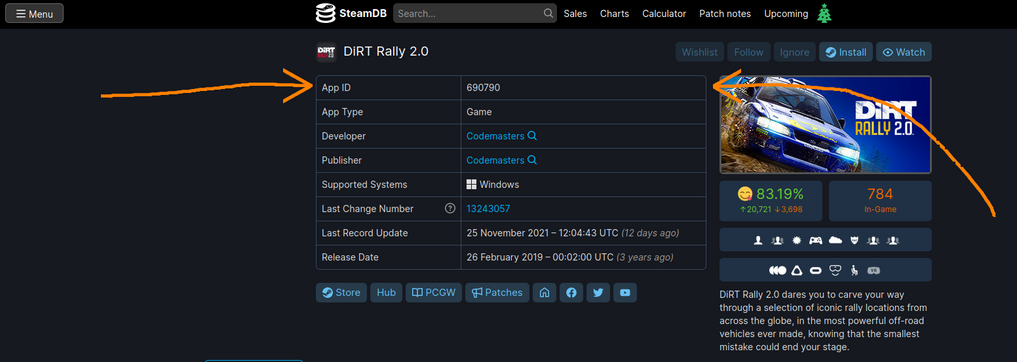
Once that’s been identified, we can use protontricks to configure how wine
will launch for our game; simply run the following command, replacing the App ID
with the matching one for the game that you wish to run in fullscreen:
$ protontricks 690790 winecfg
This command might take a second to execute, but eventually, it should spawn a window name “Default - Wine Desktop”. Within this window, there should be a Windows style “Wine configuration” dialog.
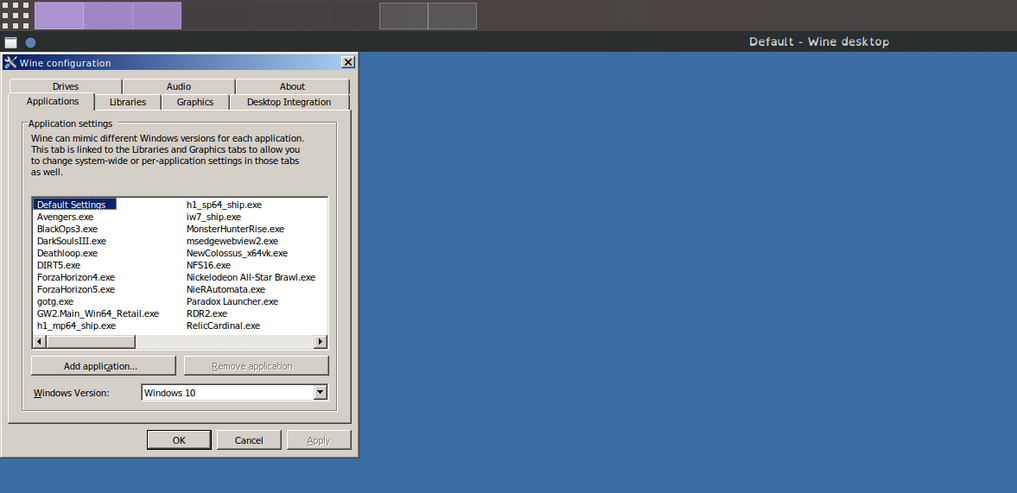
Simply click on the “Graphics” tab of this dialog box, and from there, there’s only 2 values you need to pay attention to:
- Make sure the “Emulate a virtual desktop” checkbox is checked.
- Make sure the “Desktop Size” text entry matches the full resolution of the combined displays.
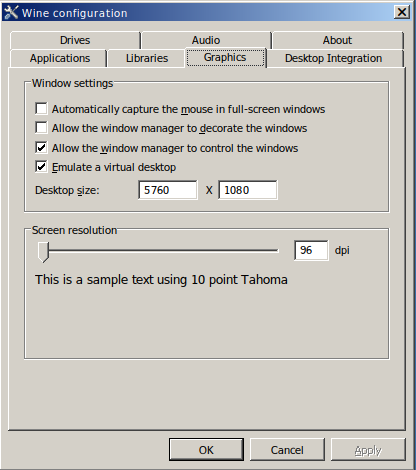
From there once you launch the game, the game will launch in a window that will be resizable up to the specified desktop size. Simply expand the window to fill the entire size of the desktop and you’re good to go!
